Pierwsza aplikacja
W tym rozdziale zbudujemy naszą pierwszą aplikację, której celem będzie zademonstrowanie Wam jak prosto i szybko można stworzyć własną aplikację na platformie Ready_. Nasza aplikacja będzie składać się z następujących elementów:
własny moduł z zakładkami
- listą dokumentów
- listą spraw
w każdej zakładce będą następujące przyciski:
- odświeżenie listy
- wysłanie powiadomienia do wybranej grupy pracowników (własny dialog)
- edycja
Wymagania
- Uruchomiona platforma Ready_.
Jeżeli nadal nie masz uruchomionej platformy to wystarczy wykonać komendę
./ready-cli docker:up
Jeżeli nie masz utworzonego projektu to przejdź tutaj
Własny moduł
Zaczniemy od utworzenia własnego modułu poprzez utworzenie pliku w katalogu var/cfg/CustomModules o nazwie demo-app.xml i dodamy do niego dwie zakładki z układem bocznym. Dla naszego modułu ustawimy ikonę, która będzie się wyświetlać w menu aplikacyjnym. W tym celu musimy pobrać poniższą ikonkę svg i umieścić ją w katalogu public/assets/img/48x48
Kliknij, aby pobrać plik classroom.svg
<?xml version="1.0"?>
<modules>
<module id="demo-app" name="DemoApp" label="DemoApp">
<tabs>
<tab>
<tabs>
<tab id="documents" label="Dokumenty" rep_id=""></tab>
<tab id="processes" label="Sprawy" rep_id=""></tab>
</tabs>
</tab>
</tabs>
</module>
</modules>
Mamy już moduł po ponownym zalogowaniu do systemu będzie on widoczny w menu aplikacyjnym. Oczywiście po otwarciu jego zostanie wyświetlony błąd, ale zaraz go usuniemy.

Tworzenie raportów
Raport dla zakładki Dokumenty
Zalogujmy sie do systemu przez przeglądarkę jako administrator systemu, a następnie otwórzmy moduł Raporty i utwórzmy nowy raport o następującej definicji głównej kwerendy.

SELECT * FROM (
SELECT
d.doc_id as keyval,
'DOCUMENT' as clsnam,
d.dscrpt,
d.adddat::date,
CASE when d.prionl IS FALSE THEN 'NIE' ELSE 'TAK - Poufny' END AS prionl,
u.lasnam || ' ' || u.firnam as author,
FROM documents d
LEFT JOIN users u ON (u.usr_id = d.adduid)
WHERE NOT d.is_del
) as foo
WHERE {FILTER_STRING}
{ORDER_BY}
{LIMIT}
Następnie zamykamy i ponownie otwieramy nasz raport z modułu Raporty. Po otwarciu okna klikamy w przycisk znaku zapytania znajdującego się w prawym górnym rogu tego okna. Naszym oczom powinien się pokazać identyfikator raportu (rap_id).
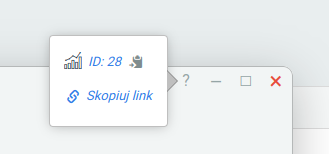
Kopiujemy go i wklejamy w pliku naszego modułu XML do atrybutu rep_id w pierwszej zakładce.
Teraz możemy już sprawdzić nasz efekt pracy poprzez ponowne otwarcie naszego modułu. Naszym oczom powinien ukazać się następujący widok.